Ták a máte to! Přeložil jsem další část toho hloupého průvodce modifikátorem hry NWN2, která má vyjít tento pátek. Tentokrát už se jednalo o pokročilejší text plných zapeklitých odborných výrazů. Tak nějak mám pocit, že nový toolset se více přiblížil k 3D prográmkům, totiž když jsem hledal význam těch odporných slovíček a pojmů, tak jsem to samé našel na různých stránkách o 3D modelování. Překlad byl o to těší tím, že jsem stále ještě nový toolset neviděl, tedy krom pár obrázků, no…. a taky se mi o něm zdálo. Takže, amatérský překlad ze stránek Neverwinter Night 2 Toolset Guide.
U tohoto průvodce předpokládám, že už víte jak se pohybovat v toolsetu a jak se pohybovat v náhledu lokace. Také předpokládám, že umíte už vytvořit novou lokaci.
První věc, kterou pravděpodobně musíte udělat, vzít papír a tužku. Pak můžete začít kreslit návrh vaší lokace. Není nic horšího než se dívat do toolsetu a přemýšlet nad tím co postavit.
Jakmile už máte představu jakou lokaci chcete vytvořit, začněte přemýšlet o textuře, která bude použita.
Konkrétně globální textury, pro změnu globální textury, klikněte na Záložku terénu (Terrain tab) na pracovní ploše(Blueprint pane) a pak klikněte na Texturing:
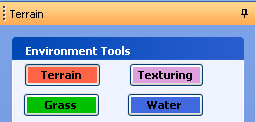
Po kliknutí na Texturing, uprostřed plochy terénu(Terrain pane) uvidíte sekci nazvanou Texturování terénu(Terrain Texturing):
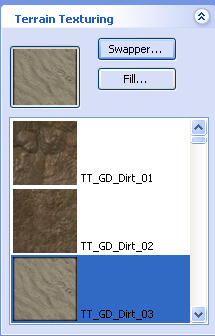
Kliknutím levým tlačítkem myši na terén, který chcete aby byl globální(global terrain) a pak klikněte na tlačítko vyplnit(Fill). Pak se objeví okno s varováním „Opravdu chcete vyplnit celou lokaci?“. Klikněte na OK a pak bude textura vyměněna.
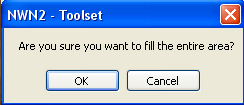
Formování terénu
Nejdříve se podívejme na rozdílné nástroje, které máme k dispozici, před tím než začneme cokoliv v naší lokaci dělat:
Nástroje prostředí mají 4 tlačítka, jak můžete vidět dole.
Když kliknete na tlačítko Terén(Terrain), uvidíte následující plochu nástrojů:
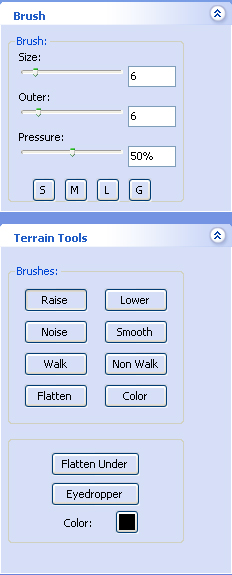
Na vrchu plochy máme sekci nazvanou Štětec(Brush), která má následujíc nastavení:
- Velikost(Size). Jedná se o nastavení části štětce, která bude pod tlakem. Indikuje vnitřní kruh štětce. (podle Bioware fora to vypadá že velikost je udávaná v metrech).
- Vnější míra(Outer). Sráz štětce. Indikuje vnější okruh štětce. Větší hodnota tohoto nastavení vytvoří mírnější kopec(svah) při kreslení terénu a větší propojení textur při kreslení textur.
- Tlak(Pressure). Při vytváření terénu tato hodnota určí do jaké míry bude terén zvrásněný. Pro malé změny použijte nižší nastavení pod 20%. V texturování tato hodnota udává jak moc se promíchá vybraná textura s už nakreslenou texturou. Například, jestliže máte tlak nastaven na 50%, tak se vybraná textura promíchá s jakoukoliv jinou texturou na daném místě.
Pod těmito nástroji jsou předefinované velikosti štětce od malého „S“ (Velikost = 1, Vnější míra = 2), středního „M“ (Velikost = 6, Vnější míra = 6), velkého „L“ (Velikost = 10, Vnější míra = 10) až po obrovský „G“ (Velikost = 15, Vnější míra = 15).
Další jsou nástroje terénu:
Nástroje terénu umožňují zvrásnění terénu. Můžete kreslit kopce, rokle, hory, cesty, atd. Je to základní nástrojová sekce pro vytvoření vaší lokace.
Štětce(Brushes)
- Zvýšení/Snížení(Raise/Lower). Jak to název naznačuje, štětec zvýší nebo sníží terén ve štětcem vybraném místě. Použijte nastavení tlaku pro ovládání úpravy terénu. Nízká hodnota je doporučena pro jemné doladění terénu.
- Tvarování (Noise). Pro zvrásnění rovného terénu ve vaší lokaci použijte tuto volbu. Prosím uvědomte si, že nástroj nepracuje přes oblast jednotlivých dlaždic(tile) a může rozbít profil. Jestliže se to stane, použijte nástroj „Vyhladit“, aby jste spojili rozpojené oblasti.
- Vyhladit (Smooth). Vyhladit odstraní oblast. Skvělý nástroj pro zploštění vrcholků kopců nebo vytvořeni stupňovitých kopců.
- Přístupná/Nepřístupná(Walk/No Walk). Používá se ve spojení s „level baking“ (po úpravě přístupných oblastí se musí spustit procedurou „Bake Modul“, která provede prostorovou kompilaci) pro kontrolu pohybu postavy na mapě.
- Vyrovnání(Flatten). Tento ovladač má výšku místo tlaku a zarovnává povrch modifikátoru (mesh) v nastavené výšce. Používejte s nástrojem „Zarážka pohledu“ (Eyedropper), která umožňuje lépe ovládat mapu, kde je mnoho výškových změn.
- Barva(Color). Používá se ke koloraci textury země konkrétní barvou. Velmi se hodí pro přidání detailů a modelování existující textury. Použitím středně hnědé na temnou zem okolo vody nebo v trhlině mezi kopci se vyhnete použití uniformního vzoru. Nepodceňujte tento nástroj! Je to perfektní nástroj na doladění počasí po té co jste skončili s texturováním.
Další nastavení
- Vyrovnání pod(Flatten Under). Vybráním umístitelného objektu (placeable) a stisknutím tohoto tlačítka se země zarovná k základně objektu. Dobrý nástroj pro připojení podlahy budov k zemi.
- Zarážka pohledu(Eyedropper). Použití s Vyrovnání(Flatten), pro definici výškové úrovně pro zarovnání. Šikovný nástroj na vytváření stupňovitých kopců nebo rychlé zvednutí oblasti na mapě.
- Barva(Color). Použití se štětcem Barva(Color) pro vybarvení textury země.
Teď víme co jednotlivé nástroje umí, takže můžeme začít dělat změny na našem rovném povrchu, který vidíte v náhledu lokace.
První věc o které budeme mluvit je jak zvednout terén v naší lokaci. Rád bych vám doporučil začít v levém nebo v pravém rohu lokace, kde si vyzkoušejte všechny tyto nástroje a ověřte si zda máte správnou výšku.
Před tím než začneme, proč neumístit do lokace nějaké NPC(Blueprints, Creatures, NPC a pak vyberte Commoner), aby jste získali nějakou představu o měřítku, atd..
A teď k změně terénu, ověřte si že jste v záložce Terén(Terrain) uvnitř pracovní plochy(Blueprints pane) a Paint Terrain nastavení je zvýrazněno v liště Filters(pokud není, klikněte na něj levým tlačítkem myši). Pak přesuňte kurzor do náhledu lokace a měli by jste vidět, že se vám kurzor změnil na symbol pera a objeví se dva kruhy(i když je štětec nastaven na nulu) takto:
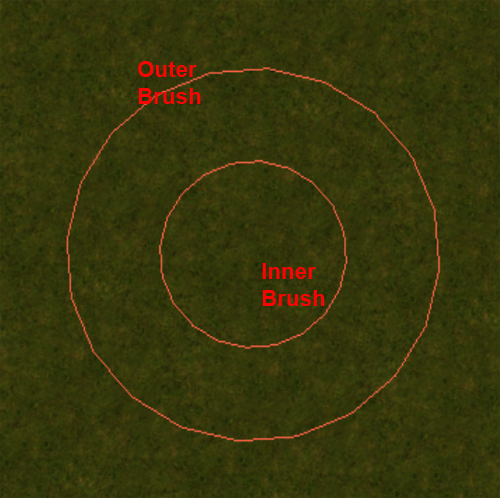
Klikněte levým tlačítkem na danou oblast a nechte tlačítko stisknuté dokud se nedostanete na výšku, kterou chcete:
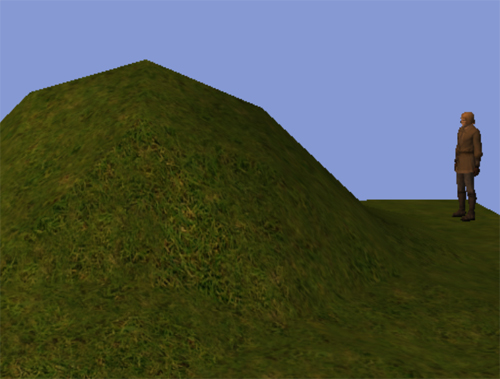
Další věc, kterou budete určitě chtít vyzkoušet je použití nástrojů Vyrovnání(Flatten) a Zarážka pohledu(Eyedropper), takže vyberte tlačítko flatten a pak tlačítko eyedropper a uvidíte že se váš kurzor změnila na křížový kurzor. A teď klikněte téměř na vrchol zvýšeného terénu, který jste právě vytvořili a tento nástroj vám dovolí vybrat přesnou výšku, kterou hodláte použít jako přednastavenou pro jakékoliv vaše kreslení. Při kreslení, získáte jakýsi druh náhorní plošiny/roviny(podívejte se dolů na příklad). Použijte tento nástroj pro navržení všech vyvýšených terénů na vaší mapě. Nemusíte zůstat na této výšce, můžete zvednout terén na vrchol náhorní plošiny/roviny a použít metodu s nástroji Vyrovnání(Flatten) a Zarážka pohledu(Eyedropper), pro postavení druhé řady. Můžete také použít Vyrovnání(Flatten) pro propadlý/otupený(sunken/worn) vzhled terénu, a tak můžete udělat cestu nebo silnici.
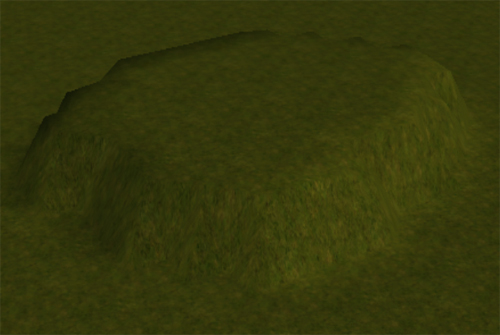
Teď když už jste se seznámili s tím jak zvednout terén, můžete také použít tlačítko snížení(lower) pro snížení terénu, takže můžete vybudovat celkový vzhled vaší lokace. Nebojte se při ladění vašeho prostředí dělat chyby, jelikož se můžete vždy vrátit zpět k vaší předcházející lokaci.
Jestliže chcete mírné kopečky pak zvedněte velikost vnějšího(outer) štětce a jestliže máte příliš mnoho roviny v dané oblasti použijte nástroj tvarování(noise), které zvrásní tento terén.
Použijte nástroj „Vyhladit“(smooth) pro redukci ostrosti terénu. Jestliže máte zubaté hrany nebo hodně útesů z nástroje „Vyrovnání“(Flatten), který jste použili dříve, vyhladění je dobrý způsob jak se zbavit takovýchto ostrých věcí, které si nepřejete. Také by jste měli použít nástroj „Vyhladit“(smooth) pro kontrolu konců dlaždic(tile) – nástroj „tvarování“(noise) občas způsobí, že výšky nejsou správně propojeny, a vy můžete vyhladit tyto podivnosti.
Velikost(Size) (od Gilthonym a Vance McFadyen)
Pojďme udělat experiment: Nastavme velikost(Size) na 6 a vnější velikost(Outer) na 6. Pak klikněme na mapu a vytvořme kopec. A teď, snižme velikost(Size) na 2. Vytvořme na mapě další kopec vedle prvního. Měli by vypadat asi takhle:
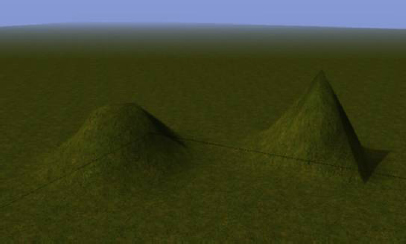
Vidíte, první kopec má rovný vrchol a druhý ho má ostrý. Čím menší je velikost, tím ostřejší je kopec.
Vnější míra(Outer)
Experiment číslo dvě. Změňme velikost(Size) zpět na 6 a nastavme vnější velikost(Outer) na 6. Nakresleme malý kopec. Pak snižme vnější velikost(Outer) na 1 a nakresleme druhý kopec vedle prvního. Měli by vypadat asi takhle:
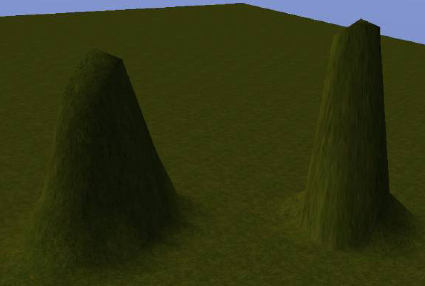
Vidíte, kopec nalevo, ten s vnější velikostí(Outer) 6, je širší než kopec vpravo, který má vnější velikost 1?
Vance doporučuje nastavit vnější velikostí(Outer) dvounásobku velikosti(Size) – takže jestliže velikost je 3, nastavte vnější velikost na 6. Vypadá to pěkně. Ale pohrajte si s nastavením velikosti a vnější velikosti, tak aby terén vypadal podle vašich představ.
Tlak(Pressure)
Třetí vlastnost, tlak, je síla efektu na terén. Čím větší je tlak tím větší je efekt. Podívejte se na jiný screenshot od Vance:
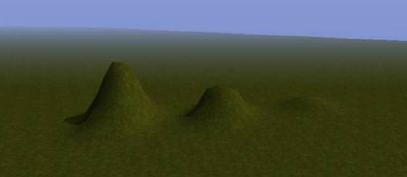
Všechny tři kopce byly vytvořeny s velikostí(Size) 6 a vnější velikostí(Outer) 6. Ale, na první kopec vlevo byl nastaven tlak na 100%. Pro prostřední kopec byl nastaven tlak na 50% a třetí kopec 10%.
Tlak(Pressure) je velmi důležitá hodnota – má zásadní vliv na výsledný efekt! Také, čím déle držíte stlačené tlačítko myši tím docílíte většího efektu štětce. Takže podržte tlačítko pro silný efekt a pro vyladění terénu jen lehce klikněte na tlačítko myši.
Hory(Mountains)
Vance McFadyen doporučuje pro krásný vzhled hor, vytvořte náhorní rovinu okolo 1 metru, pak další přečnívající, která bude trochu větší a další přečnívající, která bude trochu větší, až dosáhnete požadované výšky. Pak použijte štětec „Vyhladit“(Smooth) s tlakem okolo 10% pro vyhladění celého upraveného terénu. Příklad výsledného efektu je zde:
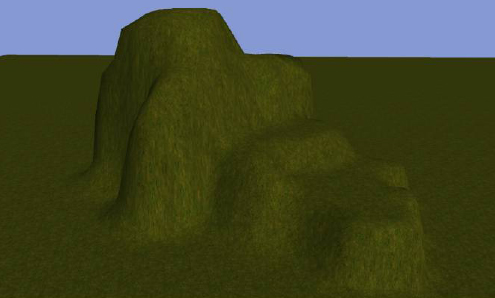

Pingback: Vytvoření lokace – Neverwinter CZ
Pingback: WB review (první část) – Neverwinter CZ